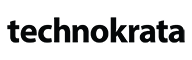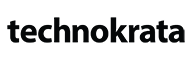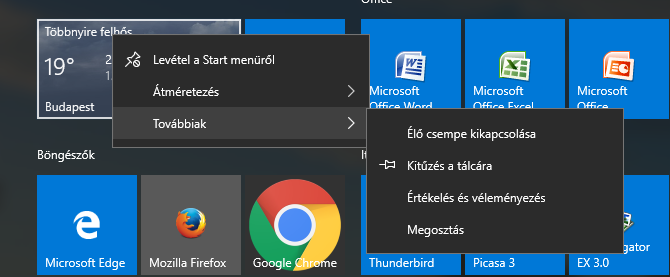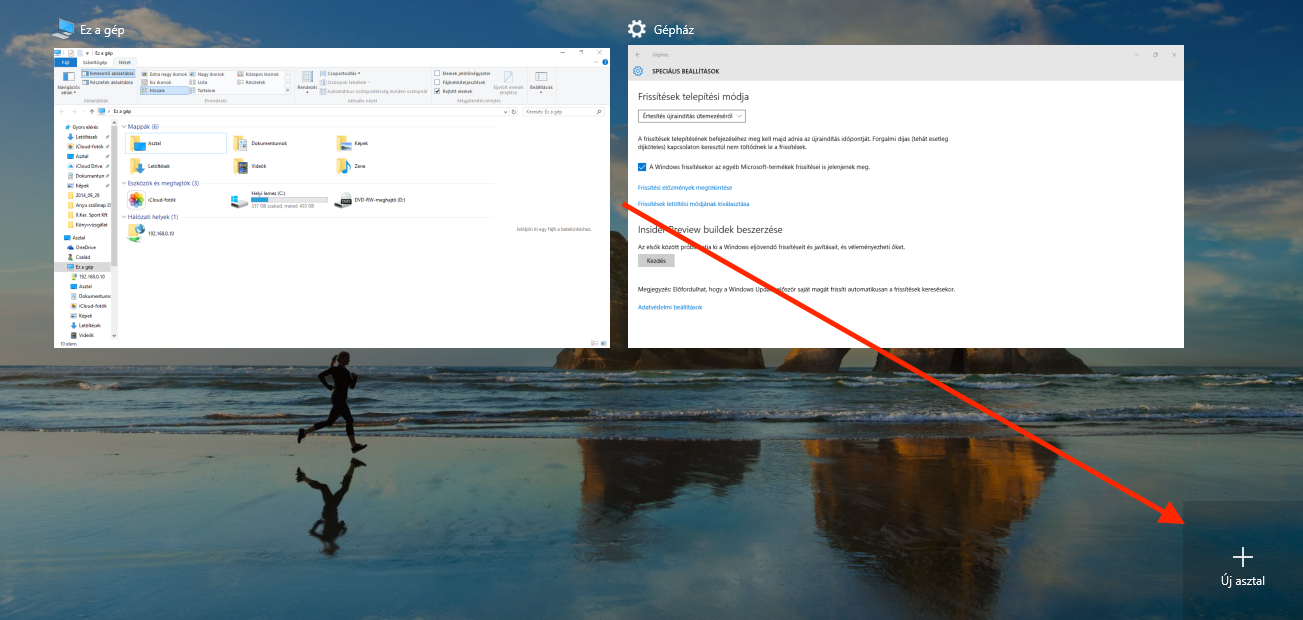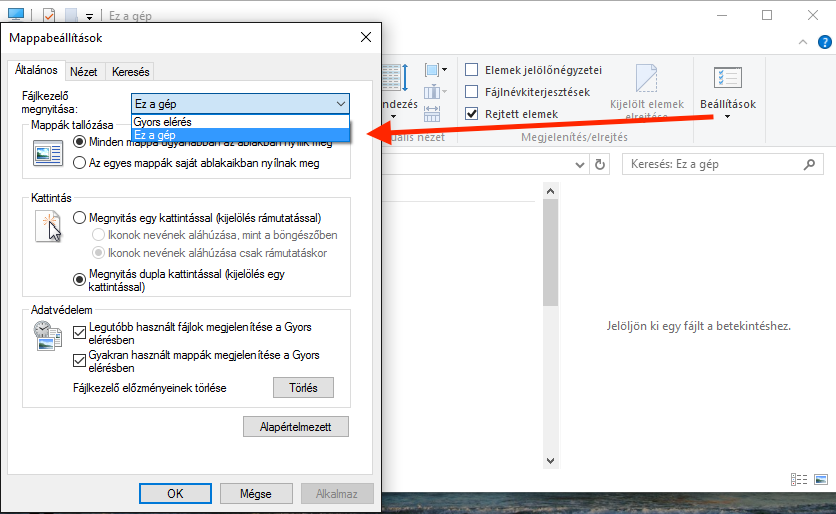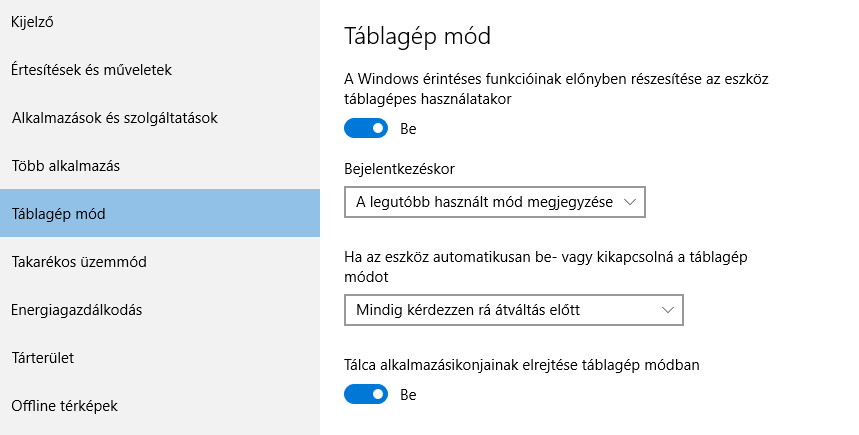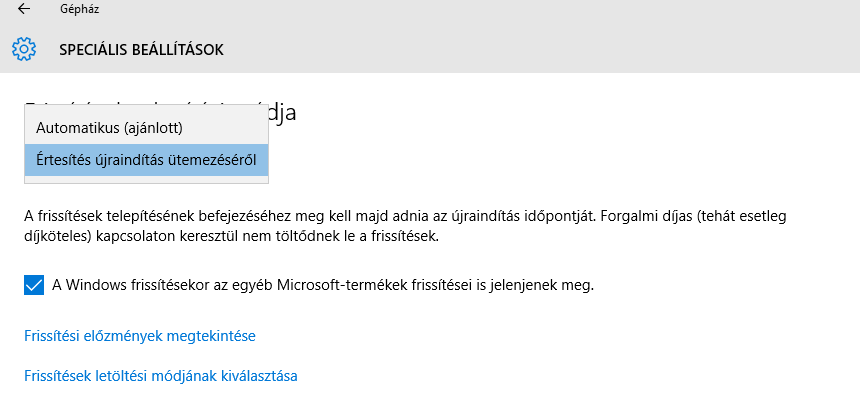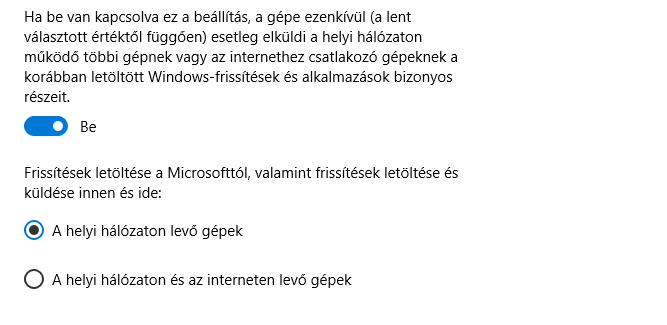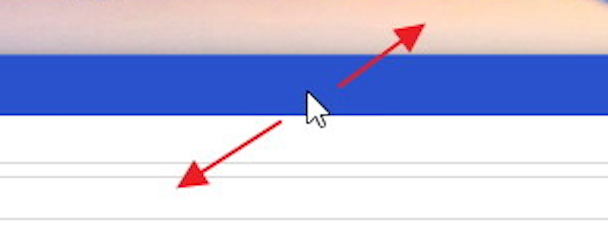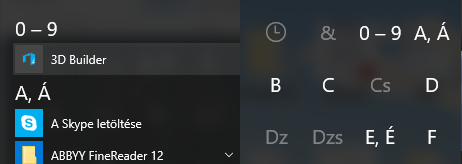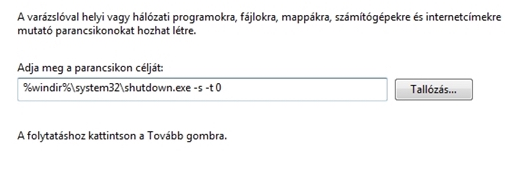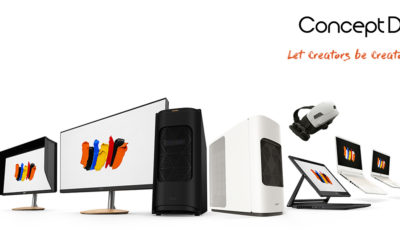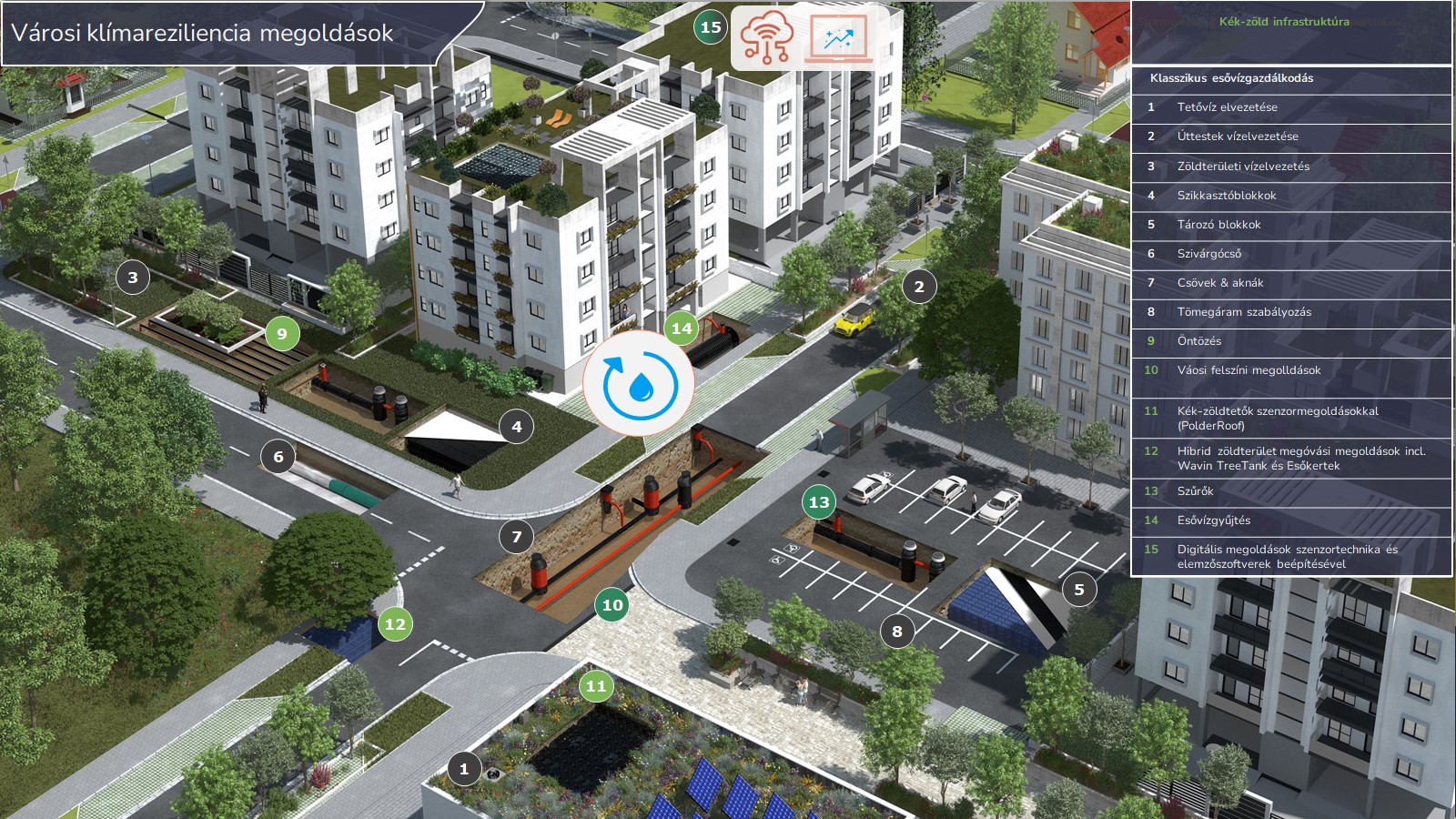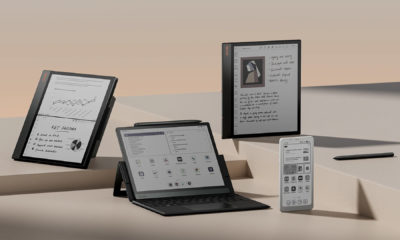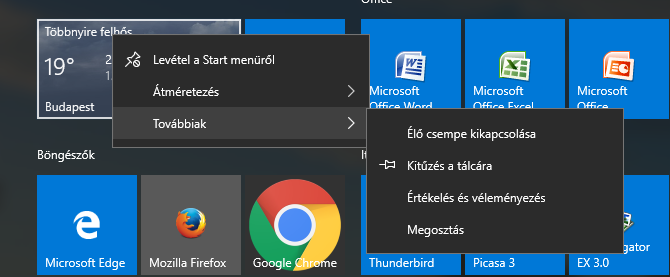
1. Alakítsd át a Start Menüt
A Windows 8-at rengeteg kritika érte a Start menü hiánya miatt, a csempés kezdőképernyő ugyanis kevés felhasználó tetszését nyerte csak el. A Microsoft ezért a Windows 10-ben pótolta ezt a hiányosságot, ám, hogy ne menjenek szembe a korábbi elképzeléseikkel, a csempés felület sem tűnt el teljesen, az a Start menübe költözött. Ezek alapértelmezésként animáltak, hiszen a koncepció szerint itt folyamatosan frissülő információkkal találkozhatnak a felhasználók. Ha nem szeretnénk látni őket, esetleg túl nagynak vagy épp túl kicsinek találjuk őket, vagy épp szeretnénk kikapcsolni a rajtuk lévő animációt, akkor egyszerűen vigyük rájuk az egeret és jobb klikkel válasszuk ki a számunkra kényelmes beállítási lehetőséget.
2. Újabb asztal hozzáadása
Az Apple Mac OS X felhasználói már régóta élvezhetik, hogy egyszerre több asztalon is dolgozhatnak. Jó hír, hogy ez a funkció a Windows 10 megjelenésével alapértelmezésként is elérhetővé vált az ablakos rendszer használóinak. Egy újabb asztal hozzáadásához nem kell mást tenni, mint a Windows + Tab gombot megnyomni, majd az itt megjelenő képernyőn az új asztal hozzáadása opcióra kattintani.
3. Fájlkezelő visszaállítása
A Windows 10-es fájlkezelő egyik legidegesítőbb tulajdonsága, hogy a korábbi verzióktól eltérően alapértelmezésben a legutóbb megnyitott fájlokat mutatja, ahelyett, hogy a klasszikus felület tárulna elénk a meghajtókkal, a hálózati helyekkel és a legfontosabb mappákkal. Szerencsére lehetőség van ennek beállítására is. Ehhez nem kell mást tenni, mint a Fájlkezelőben a Nézet fülre kattintani, majd ott a szalagsáv jobb szélén megtalálható Beállítások opcióra nyomni. Az itt megjelenő Mappabeállítások és keresési beállítások módosítása ablakban kiválasztható, hogy a Fájlkezelő milyen formában nyíljon meg. Alapértelezésben mindenkinek a Gyors elérés jelenik meg, de a legördülő menüben ott van az “Ez a gép” opció is.
4. Táblagépes üzemmód kiválasztása
Ha azon kevesek közé tartozol, akik szerették a Windows 8 táblagépes üzemmódját, akkor ez Neked szól. A Windows 10-ben megtalálható ez is, igaz alapértelmezésként inaktív. Bekapcsolásához nem kell mást tenned, mint a Gépházban megkeresned a Rendszer menüpontot. Az itt megjelenő listában megtalálható a Táblagép mód, a csúszkát eltolva pedig át is áll erre a redszer. Ez főképp akkor hasznos, ha laptop-táblagép hibriddel rendelkezek, hiszen ebben az üzemmódban például egy szöveg ablakra bökve azonnal megnyitja a virtuális billentyűzetet a rendszer.
5. Frissítési időpont meghatározása
Igencsak idegesítő, amikor a Windows 10 úgy dönt, hogy akkor ő most csakazért is felrakja a frissítéseket, ezzel megszakítva a munkát. Erre a kellemetlen “meglepetésre” sokan úgy reagálnak, hogy kikapcsolják a Windows Update funkciót, amit mi egyáltalán nem javaslunk. Helyette érdemesebb ütemezni a frissítéseket, amit a gépházban tehetünk meg. A Frissítés és Biztonság menüpontban, a Windows Update ablakának alsó részén van egy Speciális beállítások rész. Ide kell kattintani, itt pedig a Frissítések telepítési módja menüben az ütemezést az automatikusról az “Értesítés újraindítás ütemezéséről” opcióra kell átállítani.
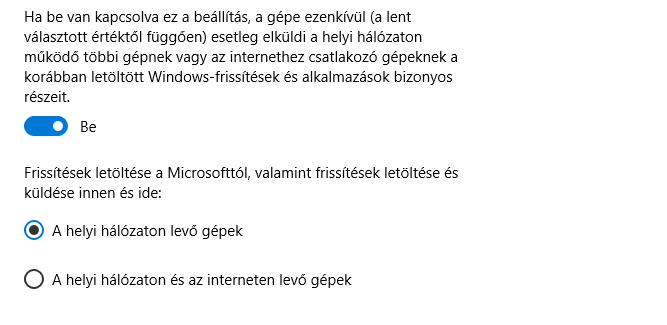
6. Frissítések letöltése hálózatba kapcsolt eszközökről
Kevesen tudják, hogy a Windows frissítéseket akár P2P-en keresztül, a hálózatba kapcsolt gépekről is letölthetjük. Ehhez a már az előző pontban tárgyalt Speciális beállítások menüpontban kell maradnunk. Jelen esetben Frissítési előzmények megtekintése alatt lévő Frissítések letöltési módjának kiválasztása opcióra lesz szükségünk, itt pedig a csúszkát Ki-ről Be-re kell állítani. Ekkor alapértelmezésben a A helyi hálózaton lévő gépek opció válik aktívvá, ez bár lassabbá teszi a frissítések letöltését (hiszen elsőként nem az interneten, hanem a hálózat többi, Windows 10-et futtató gépén keres az eszköz), jótékony hatással van a sávszélességre.
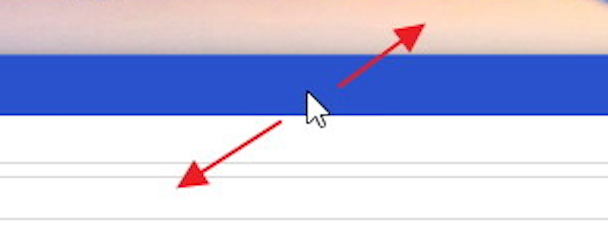
7. Inaktív ablakok eltüntetése
Szinte mindenkivel előfordult már, hogy egyszerre több alkalmazást is megnyitott, amelyek aztán egymás elől foglalták el a teret. Nos, ha Windows 10-et használsz, akkor a nem szükséges programokat egy pillanat alatt a tálcára helyzetheted. Ehhez nem kell mást tenned, mint kiválasztani az általad használni kívánt szoftvert majd a bal egérgombbal a fejlécre kattintani, ezután pedig a nyomva tartott gomb mellett megrázni az ablakot. Ezt elég két-három alkalommal megtenni, ezután a rendszer tálcára küldi az többi alkalmazást.

8. Egy fájl tulajdonságainak gyors megtekintése
Hosszú ideig egy fájl jellemzőit csak úgy tudhattuk meg, ha jobb klikkel az állományra kattintottunk, majd itt a Tulajdonságok menüpontot választottuk. A Windows 10-ben ez is egyszerűbb lett, elég az ALT gombot nyomva tartani, majd a kívánt fájlra kattintani, ezután a rendszer automatikusan a tulajdonságok menüpontot hozza elő.
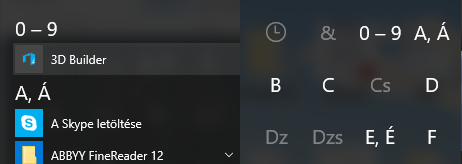
9. Alkalmazások gyors megtalálása
Aki sok alkalmazást használ a számítógépén, az nagyra értékeli majd, hogy a Windows 10-ben lehetősége van egy gyorstárcsázó előhívására a Start menü használata során. Ehhez nem kell mást tenni, mint a Start menüben a Minden alkalmazás opcióra kattintani, majd itt a legfelső, “0-9” jelzésre nyomni. Ezután kezdőbetűk szerint lehet keresni a gépen tárolt programok között.

10. Tálcán lévő alkalmazások gyorsindítása
Ha sok alkalmazást helyeztél ki a tálcára, akkor örülni fogsz ennek a trükknek. Ezeknek a programoknak a gyors elindításához ugyanis nem kell mást tenned, mint a Windows gombot + azt a számot megnyomnod, ahányadik helyen az adott alkalmazás található. Tehát, ha a Chrome az első a listában, akkor a Windows + 1 megnyomásával indíthatod el.
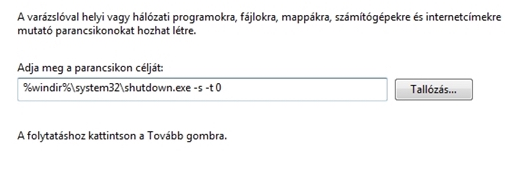
+1. Számítógép extrém gyors leállítása
Amikor megnyomod a Főkapcsoló menüpontban a Leállítás opciót, a kikapcsolási procedúra veszi kezdetét. Ez eszköztől függően akár fél-1 percet is igénybe vehet, hiszen a készülék sokszor vár még egy kis ideig a kikapcsolás kezdése előtt, hogy bizonyos folyamatok leállhassanak. Ha ezt nem szeretnéd kivárni, akkor egy egyszerű parancsikonnal egy szupergyors kikapcsolási lehetőséget készíthetsz. Ehhez elég jobb egérgombbal kattintani az asztalon, majd az ÚJ fülön a Parancsikon opciót kiválasztani. A célhoz pedig ezt a parancsot kell beírni, természetesen az idézőjelek nélkül: “ %windir%\system32\shutdown.exe -s -t 0 ” Ezután, ha erre a parancsikonra kattintunk, a számítógép azonnal megkezdi a leállítást.
(Az írás eredetileg a Rendszergizda blogon jelent meg, a szerző saját munkája)